Windowsの設定画面でもプロキシ設定は可能ですが、コマンド設定にはどのようなメリットがあるのでしょうか?
本記事ではWindows環境下でプロキシ設定をコマンドでする方法を解説します。
なお執筆者のパソコンはWindows10なので、他のバージョンでは若干操作方法が異なるかもしれません。
その際は適宜読み替えてもらったら幸いです。
目次
コマンドプロンプトの基本
これからはコマンドプロンプトの基本を解説します。
デスクトップからコマンドプロンプトを呼び出す
デスクトップ左下にある検索窓に「コマンドプロンプト」と打ち込みます。
するとコマンドプロンプト画面が立ち上がります。
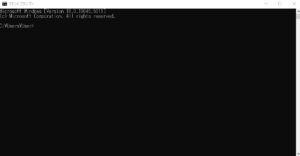
立ち上がらない場合はリンクが表示されるはずなので、クリックしてください。
すべてはこちらの画面から操作します。
コマンドプロンプトの基本
コマンドプロンプトは自動的に立ち上がりますが、消すときは一瞬迷いますよね。
でも消すのは簡単です。
右上にある「×ボタン」を押してもいいし、「exit」と打ち込んでも構いません。
その際は履歴が消えるので、大事なコマンドは画面キャプチャーしたり、テキストファイルで保存してください。
Windowsのコマンドを覚えたらLinuxのコマンドも覚えやすい
Windowsのコマンドを覚えたら、Linuxのコマンドも覚えやすいです。
中には共通の構文もあります。
自らプロキシサーバーを立ち上げる人はLinuxのコマンドに慣れておいたら便利ですが、Windowsのコマンドに慣れている人であれば、短期間で基本的なLinuxのコマンドは理解できるでしょう。
スポンサーリンク
コマンドでプロキシ設定する意義
コマンドでプロキシ設定する意義について解説します。
複数のプロキシサーバーに接続する時に便利
単にプロキシサーバーに接続するだけであれば、Windowsの設定画面にアドレス、ユーザー名、ポート番号を入力するだけで事足ります。
しかし複数のプロキシサーバーを利用するときは、コマンドで操作した方が便利かもしれません。
理由はWindowsの設定画面では、一台のプロキシサーバーしか接続できないからです。

コマンドを使えば複数のプロキシサーバーに接続しやすくなります。
都度コマンドプロンプトを立ち上げるのが面倒臭い人は、各々のプロキシサーバーの設定をバッチファイルにすればいいでしょう。
バッチファイルにすればクリックしただけで使えるようになるので、複数のプロキシサーバーを交互に使う時は便利です。
周囲の目を誤魔化せる
秘密裏にプロキシ設定をしたい人は、GUI画面で設定するよりも、コマンドで設定した方が周囲の目が気にならないのではないでしょうか?
昔の人と違い今のWindowsユーザーはコマンドで操作することは稀なので、パソコンに詳しい人であっても、すぐに内容を理解することは難しいでしょう。
コマンドでプロキシ設定をする際のポイント
コマンドでプロキシ設定する際のポイントについて考えます。
管理者権限で実行する
単に設定を確認するだけであれば管理者権限は必要ないかもしれませんが、誰かに操作されたくない人は管理者権限で実行した方が便利でしょう。
方法は簡単でデスクトップからコマンドプロンプトを呼び出し、右クリックし「管理者として実行」をクリックするだけです。
管理者として実行すれば、ユーザーの制限が可能になるので、情報を漏洩したくない担当者は大変助かるでしょう。
バッチファイル化する
交互に複数のプロキシサーバーに接続するときは、バッチファイル化しておくと便利です。
バッチファイルの作成方法はインターネットで広く紹介されているので、自分に合った記事を読んでください。
バッチファイル化しておけばクリックするだけなので、少しばかりITリテラシのある人であれば難なく実行できるでしょう。
定期的に実行したい処理はタスクスケジュール化する
定期的に実行したい処理はタスクスケジュール化すれば便利です。
タスクスケジュール設定の方法もインターネットで広く紹介されているので、自分に合った記事を参考にしてください。
タスクスケジュールを上手に使いこなせれば、複数のプロキシサーバーの切り替えは簡単です。
よく使うコマンドは整理して手元に置く
よく使うコマンドは整理して、手元に置けば便利です。
メモ帳に記入するのが一番簡単です。
コマンドプロンプト上ではマウスは使えませんが、それ以外のことはたいてい実現できます。
将来プログラマを目指す人は、最初はコマンドプロンプトから覚えたらいいかもしれません。
コマンドでプロキシサービスを使い分けよう
コマンドに慣れたらプロキシサービス活用の幅が広がります。
二つのプロキシサービスを使い分ける意義
各々のプロキシサービスにはメリットとデメリットがありますが、コマンドを覚えたら使い分けが簡単になるのは説明しました。
使い分ける時はバッチファイル化するのが基本ですが、多くの人が使う場合は分かりやすいファイル名にしたらいいでしょう。
利用者数の多い日中に重たくなるプロキシサービスはあると思いますが、そのような時はスペックの高いプロキシサービスに切り替えたらいいでしょう。
コマンドに精通したらオプションサービスも使い分けよう
プロキシサービスの中には、オプションとしてスクレイピングを提供しているケースがあります。
そのようなオプションを使う際も、コマンドで使い分けたら便利です。
コマンドはプロキシ設定と基本的には同じもしくは若干書式が異なる程度なので、さほど難しくはないでしょう。
スポンサーリンク
良いプロキシサービスと契約しよう
コマンドでプロキシ設定する方法について解説しましたが、良いプロキシサービスを選ぶことも大切です。
その際のポイントを解説します。
スペックの高いプロキシサービス
ビジネスでプロキシサービスを使う人は、スペックの高いサービスを選びましょう。
スペックが低ければ遅延が発生しやすくなり、最悪ビジネスに支障をきたす可能性があるからです。

転送量やCPUのスペックは公開されていないかもしれませんが、質問すれば答えてくれる可能性はあります。
どうしても具体的なスペックを聞き出せない場合は、利用客を見るのも良い方法です。
大手の利用客が含まれている場合は、スペックが高いと判断できます。
-----------------------------------------
https://get.brightdata.com/5ocz7
我々の記事からの紹介では、500ドルまでのマッチングボーナスがつきます。
-----------------------------------------
信頼性もチェック
プロキシサービスの信頼性もチェックしなければいけません。
一部の業者は顧客情報を名簿業者に売ったり、自らの営業に活用することがあるので注意が必要です。
信頼できるプロキシサービスかどうかも、利用者を見ることで判断できます。
その他には実績や口コミも参考になるでしょう。
アップデートが早いサービスを選ぶ
プロキシサービスとwebサービスには関連性がありますが、関連性があるが故にwebサービスの仕様が変わったら、プロキシサービス側も対応しなければいけないケースがあります。
その際は出来る限り早く対応してほしいものですが、アップデートが早いサービスであれば、早期の解決が期待できます。
無料体験中にアップデートの頻度をチェックすることは難しいと思いますが、気になる人はメールで問い合わせてください。
まとめ
Windows環境下でコマンドを用いて、プロキシ設定する方法を解説しました。
思っていたよりも簡単だったのではないでしょうか?
初めてコマンド操作をする人は戸惑うかもしれませんが、毎日練習すれば一ヶ月もしないうちに慣れるでしょう。
コマンドは時代遅れという人もいますが、それでもコマンドならではのメリットはあります。
そのようなメリットがあるコマンドを、少しずつ覚えましょう。
-----------------------------------------
https://get.brightdata.com/5ocz7
我々の記事からの紹介では、500ドルまでのマッチングボーナスがつきます。
-----------------------------------------

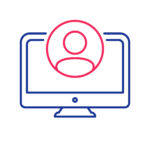
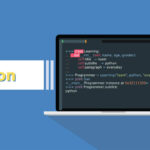
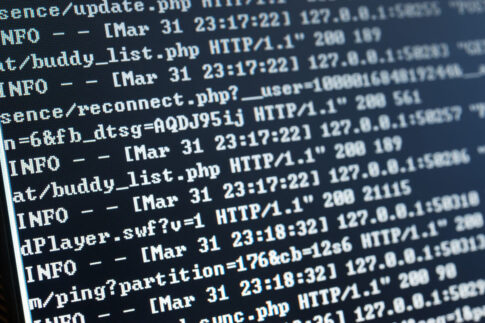

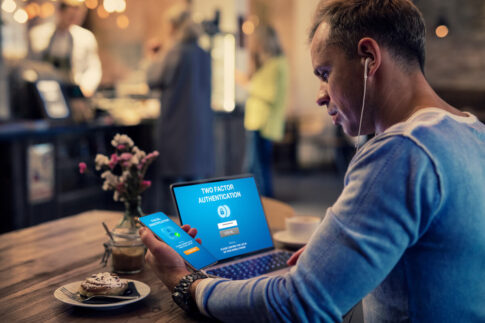


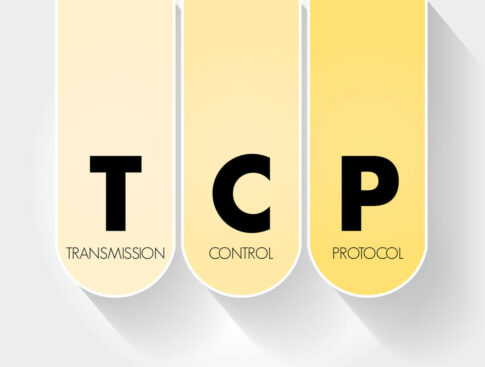

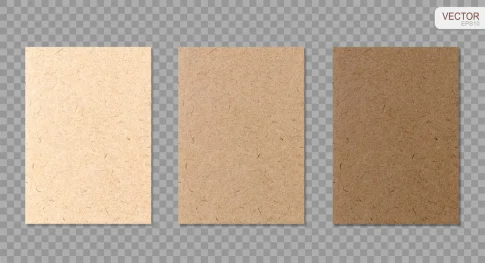





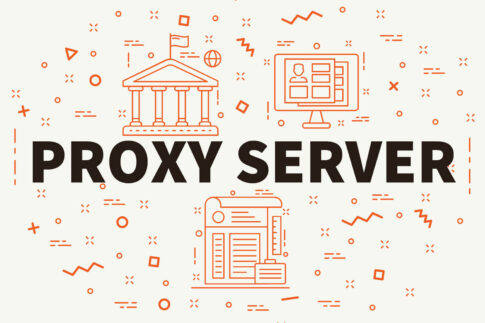
コメントを残す