「Androidのスマホやタブレットでプロキシを使いたい!」
「学内や社内のサイトにアクセスするためにプロキシが必須になっている」
などの理由でプロキシを使いたいことってありますよね。
そこで今回は、Android端末でのプロキシ設定方法を解説します。
目次
Wi-Fi環境でのプロキシ設定方法(Android)
Wi-Fiでの通信時にプロキシを使いたい場合の設定方法を説明します。
手順1. Android端末の「設定」を開きます。
手順2.「ネットワークとインター ネット」をタップ。
手順3.「プロキシ設定」をタップ。
もし、「プロキシ設定」が「ネットワークとインターネット」内に見つからない場合は、メニューの1階層下など、別の場所に配置されている場合があります。
手順5. プロキシサーバーのIPアドレスまたはURLを「プロキシ」の欄に入力。
手順6. プロキシサーバーのポート番号を「ポート」の欄に入力して、右下の「OK」をタップ。
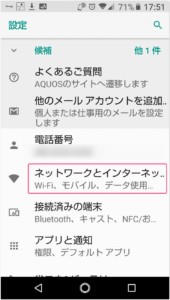
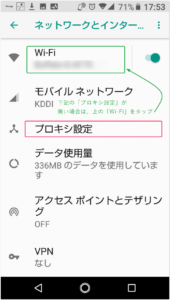
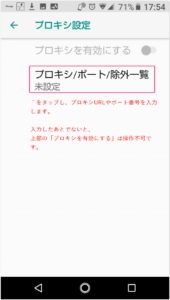
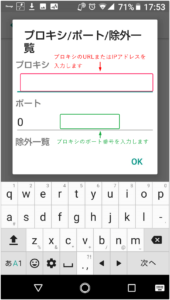
操作の流れ(画像左から右)はこんな感じです。
(ご使用のAndroid端末によって、多少表示が異なる場合があります)
モバイルネットワーク環境でのプロキシ設定方法(Android)
大手キャリアや、MVNOのSIMカードによる通信時にプロキシを使いたい場合の設定方法を説明します。
手順1. Android端末の「設定」を開きます。
手順2. 「ネットワークとインターネット」をタップ。
手順3. 「モバイルネットワーク」をタップ。
注意:このときに「プロキシ設定」の項目が見えていたとしても、それはWi-Fi接続時用の設定項目ですので、モバイルネットワークでのプロキシ設定が目的の場合はタップしないでください。
手順4.「 アクセスポイント名」をタップ。
手順5.画面に表示された「使用している回線事業者名」をタップ
※下記画像ではUQモバイルになっていますが、もちろん他の回線業者場合を使っている場合はその名前が表示されます。
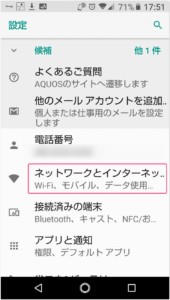
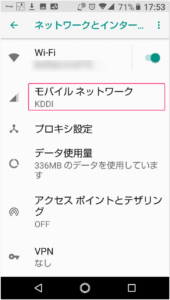
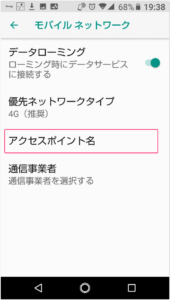
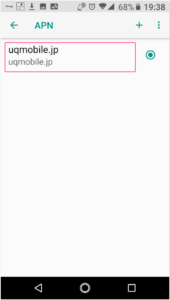
この流れ(上にある画像左から右)で操作していき、
下記画面で、プロキシとポートを設定します。
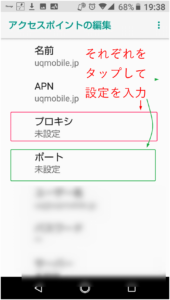
この画面では、
・プロキシ設定はURLまたはIPアドレスを入力
・ポート設定はポート番号を入力
でOKです。
万が一、いま使っているAndroid端末にプロキシ設定画面が無い場合は?
プロキシサーバーの設定方法を説明させていただきましたが、Android端末は多種多様なため、設定画面の置かれている階層がバラバラだったりします。最悪の場合、プロキシ設定画面が見つからない場合があるかもしれません。
その場合は、以下の方法で代用できます。
Android用Operaブラウザを使ってプロキシ設定する方法
手順1. ご使用のAndroid端末にOperaブラウザをインストールします(GooglePlayストアにアクセスし、Opera と検索すれば出てきます)
手順2. Operaブラウザを起動。
手順3. Operaブラウザのアドレスバーに「opera:config」と入力します。これで、特別な設定画面が開きます。
手順4. プロキシ設定に必要な情報を入力します(プロキシサーバーのIPアドレスまたはURL, ポート番号)
以上の方法でプロキシ設定が可能です。この方法の場合は使用ブラウザが限定されますが、本体側でのプロキシ設定がうまくいかない場合は試してみてください。
プロキシサーバーへの認証が必要な場合は?
Android端末では、標準では認証に対応していないため、
「Android端末でプロキシサーバーのアドレスとポートの設定はできたけど、ユーザ名とパスワードでの認証はできないの? このままだと認証必須の接続先が使えないよ」
とお困りの方もいらっしゃるかもしれません。
学校や会社などのプロキシサーバーで、認証が必須になっている場合もありますもんね。
そのようなとき、認証に対応させる方法は大きく分けて2つあります。
方法その1: 認証対応可能なアプリを使用する(この方法がお手軽です。おすすめ)
方法その2: 端末をRoot化し、自作アプリなどで対応する(こちらはおすすめしません)
方法その1:認証対応可能なアプリを使用する
たとえば、「Drony」というフリーソフトで認証に対応することができます。
端末のRoot化なしで動作するアプリなのでお手軽です。
英語のソフトですが、英語がわからなくても使用できると思います。
下記に、「Drony」でできることを日本語でまとめておきますので参考にしてください。
・ダイジェスト、ntlm、基本認証に対応。
・HTTP, HTTPS, SOCKS4a, SOCKS5 に対応。
・「Drony」がリッスンするために使用するポートと同じポートにプロキシが設定されているWi-Fiにアクセスすると「Drony」が起動します。そのWi-Fiがアクティブでなくなると「Drony」は停止します。
・アドブロックプラスとの併用が可能。
・ローカルSOCKSプロキシやビルトインシャドウソックストンネルで使用可能。
参考URL:https://github.com/SuppSandroB/sandrop/wiki/DronyWithOrbot
・複数のネットワーク構成がサポートされています。
・pac(Proxy Auto-Configuration)に対応。
・wpad(Web Proxy Auto-Discovery Protocol)に対応。
参考URL:https://code.google.com/archive/p/sandrop/wikis/HowToUseDronyWithScriptProxy.wiki
・ローカルネットワーク名の解決に対応。
・リクエストを行っているアプリを確認してフィルタリングが可能。(「FILTER」タブにて設定)
・フィルターのデフォルト動作を設定可能。(すべて拒否、すべて許可、すべて直接接続、ローカルプロキシチェーンすべて)
・ネットワーク種別によるフィルタリングが可能。
・フィルターはクライアントIP、アプリケーション、ホスト名(部分一致での設定可)、ポート、メソッドに設定が可能。
・ネットワークトラフィックを発生させるアプリすべての詳細を確認可能。
(「CONNECTION」タブにて確認できます)
方法その2:端末をRoot化し、自作アプリなどで対応する
Root化での方法はおすすめできません。その理由はおもに下記の2つです。
・Android端末をRoot化した場合、動作しなくなるアプリがあること
・単純に難易度が高く、上級者向けであること
ですので、「フリーソフトとか絶対安全とは限らないし使いたくない! フリーソフト使うくらいなら自分で作ったほうがいいわ」
というような方は、Root化する方法もアリかもしれません。
あわせて読みたい記事




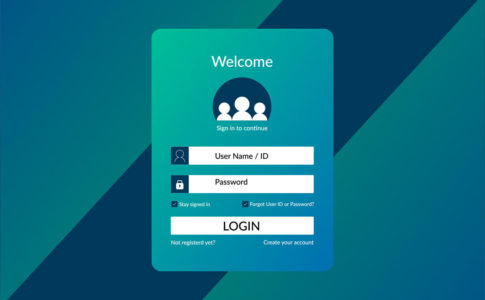












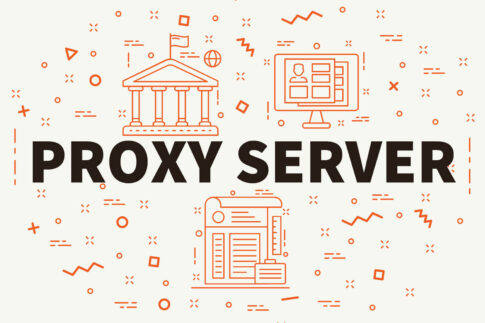
・「ネットワークとインターネット」内にある「Wi-Fi」をタップした中にあるパターン
・接続対象のWi-Fi名をタップした中の「詳細設定」の中にあるパターン
・Wi-Fiパスワード入力画面の中にあるパターン(画面を下にスクロールさせないと見つからないのでわかりづらいです)
(Android端末の機種やOSのバージョンによって、画面や配置が異なる場合があります)