「Windows10でプロキシを使う設定をしたいけど、設定画面どこ?」
「設定画面は開けたけど、どこに何を入力したらいいのかわからない」
「なんか設定が3つあるけど、結局どれが優先されるの?」
のような点でお困りの方は、ぜひ以下の記事を読んでみてください。
目次
Windows10でのプロキシの設定方法
デスクトップの左下(場所を変えている人もいるかもしれませんが)にあるスタートボタンをクリックし、歯車のマークのボタンをクリックします。
(代わりに、Windowsキー + I(アイ)のショートカットキーを使うと速いです)
「ネットワークとインターネット」をクリックします。
左下にある「プロキシ」をクリックすると、下図のような画面が開きます。
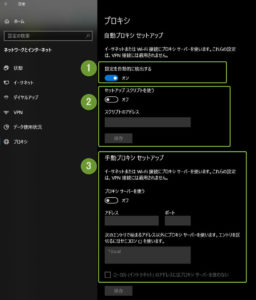
上図に1~3の番号を振ってあるとおり、プロキシ設定画面を3つに分けて説明します。
最低限、3つのうち1つを正しく設定すればOKです。
設定方法その1:設定を自動的に検出する
あらかじめ、WPADにてDHCPサーバーやDNSサーバーにプロキシの設定を完了させておき、その設定をクライアント側で自動検知してプロキシを利用します。
クライアントPC側での設定方法:
チェックをオンにするだけです(カンタン!)
設定方法その2:セットアップスクリプトを使う
これは、「自動構成スクリプトを使う」と同じ意味です。
クライアントPC側での設定方法:
プロキシの設定情報が記述されたpacファイルを置き、pacファイルが配置されているURLを「スクリプトのアドレス」欄に入力して、「保存」をクリックすればOKです。
設定方法その3:手動プロキシセットアップ
アドレスやポートを手動で指定する設定方法です。
クライアントPC側での設定方法:
まず、「プロキシサーバーを使う」のボタンをクリックし、チェックをオンにします。
すると、下部の「アドレス」と「ポート」の欄が入力可能になるので、
「アドレス」の欄にはプロキシサーバーのIPアドレスまたはホスト名を入力。
「ポート」の欄にはプロキシサーバーのポート番号を入力します。
さらに下にある、その他の設定項目について説明します。
次のエントリで始まるアドレス以外にプロキシサーバーを使います。エントリを区切るにはセミコロン( ; )を使います。の設定の意味は?
このボックスにURLを入力することで例外設定ができます。
たとえば、
www.hogehoge.jp ; www.herohero.jp
と入力した場合、「上記のアドレスに対してはプロキシサーバーを使わない」という設定となります。(複数のアドレスを指定するときは、上記のようにセミコロンで区切ります。単一のアドレスだけを指定する場合はセミコロンは不要です)
ローカル(イントラネット)のアドレスにはプロキシサーバーを使わない
学校や会社などの組織で使用されているローカルアドレス(ローカルに設置したwebシステムも含む)に対してプロキシを使用しない場合にチェックを付けます。
3種類すべて設定した場合、優先順位はどうなるの?
上記の設定の優先順位は1番が最も高く、3番が最も低くなっています。
ですので、3つすべて設定した場合は1番の設定が適用されます。
ただし、WPADが正しく設定されていないなどの理由で1番の設定が動作しなかった場合は2番の設定が試行されます。(以下3番まで同様です)
次回以降、プロキシサーバーの設定画面を素早く開く方法
デスクトップの何もないところを右クリックし、「新規作成」→「ショートカット」をクリックします。
「ショートカットの作成」のウィンドウが開きますので、中央にある「項目の場所を入力してください(T):」の欄に、下記のように入力します。(コピペする場合は余計なスペースなどが入らないように注意してください)
ms-settings:network-proxy
入力したら「次へ」をクリックし、ショートカットの名前を好きなように入力して「完了」をクリックすれば、プロキシサーバー設定画面へのショートカットがデスクトップに作成されます。
次回以降、プロキシサーバーの設定変更が必要になったときに、素早く設定画面にアクセスできるので便利です。
Windows10 プロキシ関係の不具合対策
プロキシ設定したのに、数分~数時間が経つと設定が消えてしまう場合はどうしたらいい?
Windows10にて、入力したプロキシ設定が消えてしまう不具合があります。
この不具合に関しては、Windows Update の修正ファイル KB4020102 (OS ビルド 15063.332)にて修正されました。該当のアップデートを適用すれば、この不具合は解消されます。
(KB番号については、新しい修正プログラムが古い修正プログラムを含んだ形で新規配布された場合、番号が一致しない場合があります)
アップデートしたことが原因で不具合が起こる可能性もあるため、ある程度(数日くらいは)様子をみてからアップデートするほうが無難です。最速でアップデートするのは、自ら人柱になりに行く行為と言っても過言ではありません。
「様子をみる」というのは、具体的にはWindows Updateの名前(KB+番号 や ビルド番号など)をTwitterで検索する行為を指します。アップデートを適用した結果、何らかの問題が起こっていればある程度の騒ぎになっているのでわかりやすいです。地雷アプデは賢く回避していきましょう。
Windows Updateの更新履歴を見る方法
デスクトップの左下(場所を変えている人もいるかもしれませんが)にあるスタートボタンをクリックし、歯車のマークのボタンをクリックします。
(代わりに、Windowsキー + I(アイ)のショートカットキーを使うと速いです)
「Windowsの設定」の画面が開きますので、「更新とセキュリティ」をクリックします。
下のほうにある「更新の履歴を表示する」をクリックします。
これで、インストール済みの更新プログラムが時系列順で表示されます。
このアンインストール作業は、特定の更新プログラムが問題を引き起こしていることが確実にわかっている場合のみ行ってください。
Windows Updateの更新履歴内を検索する方法
上記の手順で開いた更新履歴の画面では、検索窓も無く、Ctrl + F を押しても何も起こらないので検索が不可能に見えますが、いちおう履歴内を検索する手段はあります。
C:\Windows\SoftwareDistribution\ReportingEvents.log
このファイル内に履歴がテキストとして格納されていますので、メモ帳などのテキストエディタで開いて、中身を検索(KB4020102 や KB4022725 などのワードで)すると見つけやすいです。
(更新履歴が表示される画面に最初っから検索機能つけてくれって感じですが)
Windowsの更新情報を確認し、必要な修正プログラムがまだ導入されていない場合はアップデートすることで不具合を回避していきましょう。
情報収集のために高度なプロキシサーバーを使うならLuminati
Windows10でのプロキシの設定方法を説明させていただきましたが、ゆくゆくは情報収集などでプロキシサーバーを業務に使う場合があるかもしれません。
その場合は、プロキシ関連サービスにて世界レベルの信頼性をもつ「Luminati」がオススメですので、覚えておいてください。海外企業ですが、下記リンクからの申し込みであれば日本人担当がサポートしてくれます。(Skypeでの日本語通話サポートもあります)







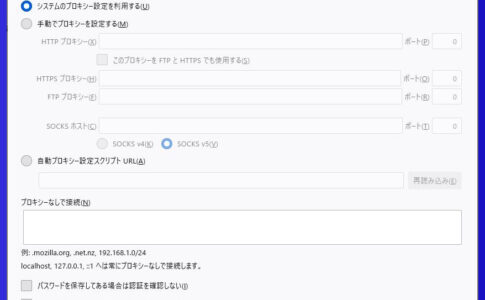








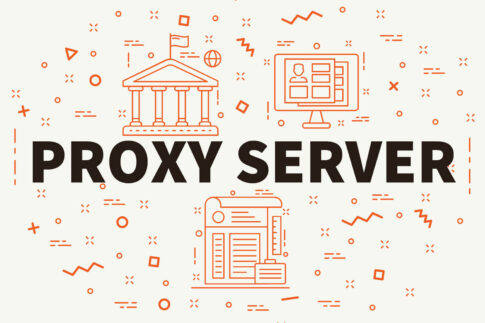
だぶりゅーぱっど と読みます。
ブラウザなどのプロキシ設定を自動化するためのプロトコルです。
WPADによる設定がされていれば、クライアント側で「設定を自動的に検出する」だけでプロキシが使用できるため、複雑な設定作業が不要となります。
企業などで、多数のクライアントPCが存在する場合、いちいちクライアントPCすべてに設定作業をする労力が大きすぎるので、WPADによる恩恵は大きいでしょう。